当前视讯!笔记本电脑弹出是否停止运行此脚本的提示该如何解决
2022-10-03 09:40:54来源:系统之家
 (相关资料图)
(相关资料图)
大家在使用电脑的过程中,总会遇到各种各样的问题,就像有用户就说自己的笔记本电脑最近老是弹出是否停止运行此脚本的提示,这该怎么解决?下面小编就给大家讲讲吧。
具体步骤如下:
1、我们按下键盘上的“win+r”打开“运行”窗口。
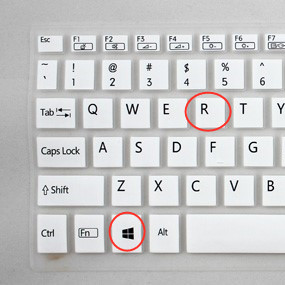
2、输入“regedit”打开“注册表编辑器”。
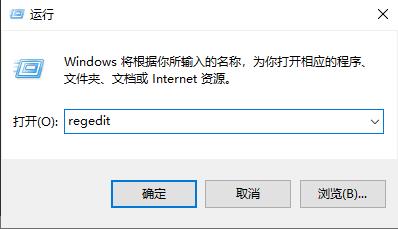
3、在“注册表编辑器”中依次展开“HKEY_CURRENT_USER\Software\Microsoft\Internet Explorer”。
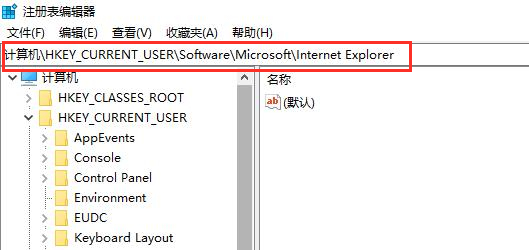
4、在“Internet Explorer”文件夹右侧空白处右键“新建”一个“项”,命名为“Styles”。
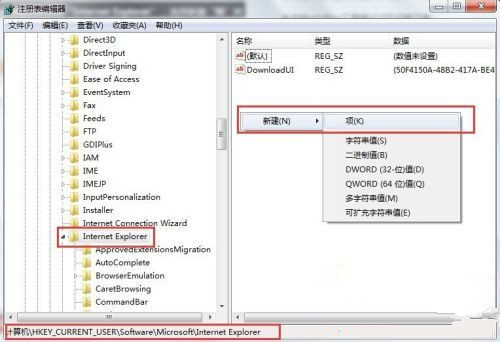
5、在“Styles”文件夹下再“新建”一个“DWORD(32-位)值”,命名为“MaxScriptStatements”。

6、双击打开“MaxScriptStatements”,将“数值数据”修改为“0xFFFFFFFF”,点击“确定”。
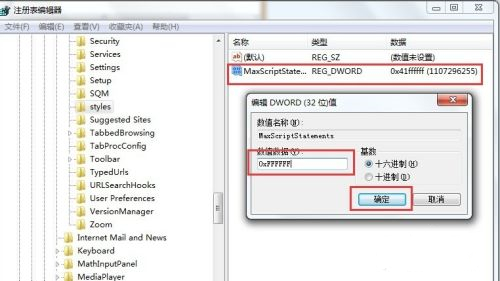
7、完成之后我们重新启动电脑,就完成了。
以上就是笔记本电脑显示是否停止运行此脚本的解决教程,希望能给大家带来帮助。


















