【天天时快讯】冰点还原精灵怎么用?冰点还原精灵使用方法
2022-09-26 10:46:31来源:系统之家
冰点还原精灵是一个系统保护还原软件,能有效保护的你电脑在错误操作和病毒攻击的时候得到有效的保护。那冰点还原精灵如何使用呢?使用冰点还原精灵有什么方法?下面就和小编一起去看看冰点还原精灵使用方法。
具体方法如下:
一、安装方法
 (相关资料图)
(相关资料图)
1、首先去下载冰点还原精灵,到自己的电脑。
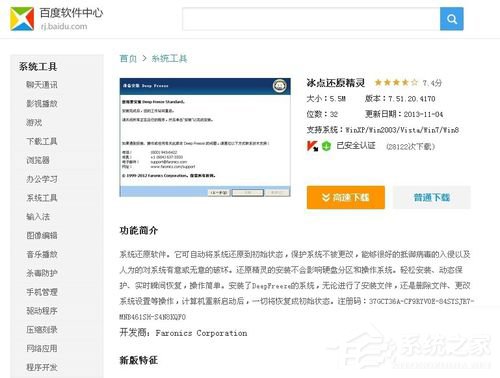
2、下载到电脑后,然后安装,安装过程比较简单,就不再详细介绍。
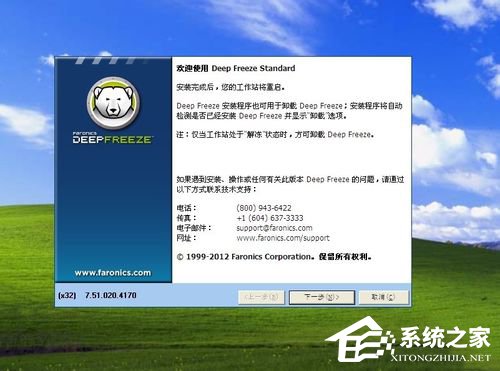
3、当安装到这一步时一定要注意,这时候会让你选择你要保护的盘符,个人用户建议只保护C盘;其它不要保护。继续安装直到安装完成,安装后会自动重新启动电脑。
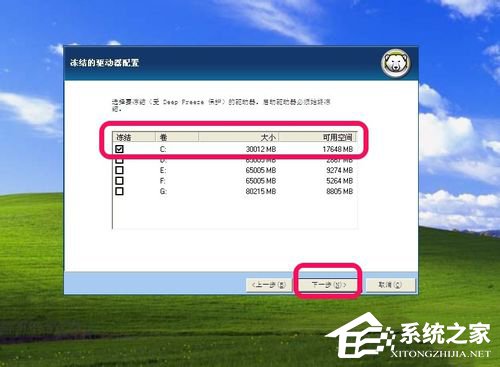
4、继续往下安装,最后系统会自动重启。重新启动电脑后,出现的窗口中,点YES准备输入冰点还原精灵的密码,当然以后也可以设置,为了保护自己的电脑还是赶紧设置一个吧。

5、输入自己定的密码

6、冰点还原精灵安装完成,你会看到你的电脑状态栏多了一个图标。
二、使用方法
1、安装好冰点还原精灵后,如何使用呢,我们可以采取两种方法调出冰点还原精灵。第一种方法可以同时按下ctrl+AIt+shift+F6调出冰点程序,第二中方法可以按住shift,同时用鼠标去点击右下角状态栏上的冰点还原精灵图标,调出冰点程序
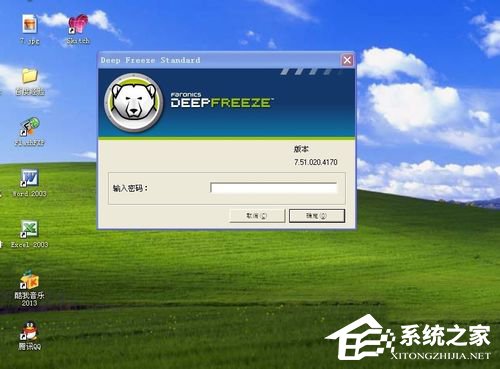
2、输入您的密码,进入冰点还原精灵,点击”密码“菜单可以重新设定您的密码,不更改密码也可以
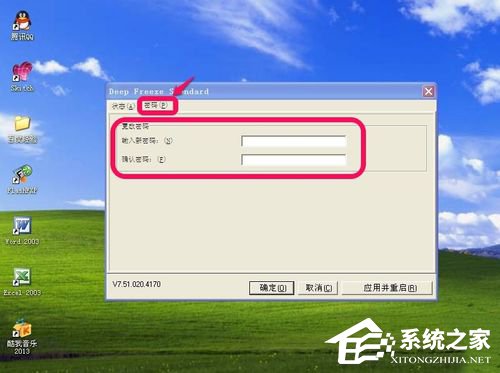
3、点击状态,下面有三个选项,要注意这三个的区别。
第一个项目”启动后冻结“为冰点还原精灵的正常保护状态,选择这个意味着保护着您的硬盘,无论你进行任何操作,启动后都恢复到原来的状态,使用冰点还原精灵默认选这个项目保护
第二个项目”启动后解冻下“,默认的次数为1,1是指机器重新启动后的一次为不保护状态,那么这个数值可以自己更改,你选择数字几,就为几次重启内不保护系统,超过次数后还会把电脑自动保护起来
第三个项目”启动后解冻“,意思是重新启动电脑后,在状态栏的冰点还原精灵图标上会出现一个红色的X号,意味着放弃了所有保护的硬盘,如果选择了这一项就和电脑没安装还原精灵是一个效果。
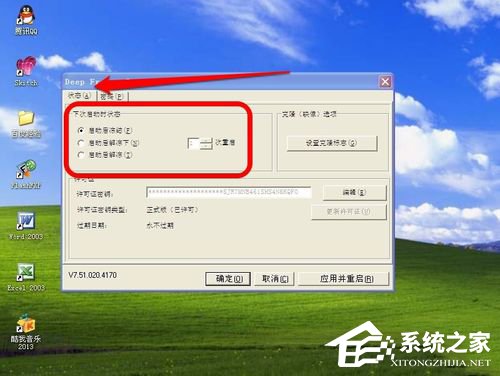
4、如果你要给电脑安装软件,那么你必须选择第三个项目“启动后解冻” 确定。重新启动电脑后,冰点还原精灵的图标上面有了一个红色X号,这时候就放弃了对电脑的任何保护,这时候你可以安装任何软件
5、安装软件后,你需要对你的电脑重新保护起来,调出冰点程序,输入密码登陆
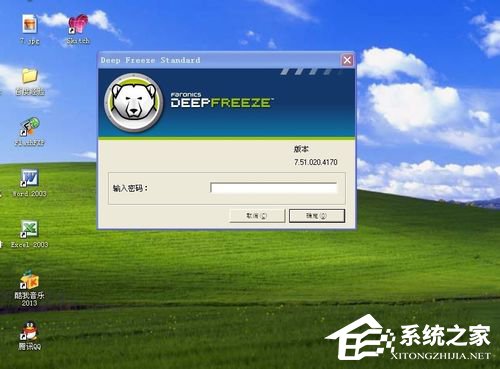
6、选择第一项”启动后冻结“重新启动电脑后,还原精灵会重新保护起您的电脑
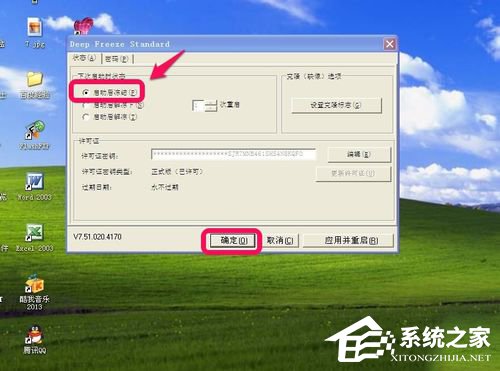
三、卸载方法
1、电脑安装冰点还原精灵后,有些朋友不想再用了,可能找不到卸载的位置,那么如何卸载呢,其实冰点的下载和一般的软件是不一样的,小编说下冰点还原精灵的卸载方法,首先调出冰点还原精灵,输入密码登陆,选择第三项,启动后解冻

2、重新启动电脑后,你看到状态栏还原精灵图标有了个X号,这时冰点还原精灵已经放弃了对系统的保护
3、现在重新运行冰点的安装程序,和冰点还原精灵的安装时一样的

4、到这一步时,选择卸载
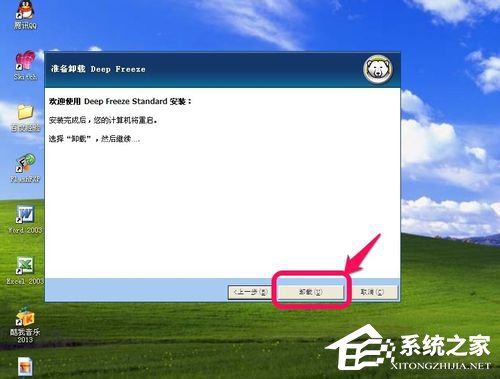
5、等待一段时间后,电脑会自动重新启动,这时候你发现,状态栏上已经没有了冰点还原精灵,卸载成功
关于冰点还原精灵使用方法就给大家详细介绍到这里了。如你还不知道怎么使用冰点还原精灵的,可以先看看上述的内容,上述内容讲的很清楚,都有教你的。有需要的用户可以来了解一下。
关键词: 冰点还原精灵怎么用 冰点还原精灵使用方法 如何使用冰点




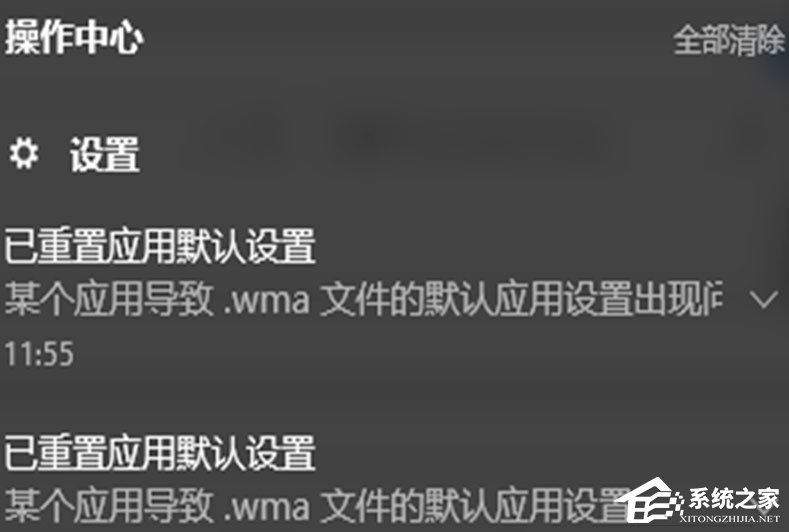










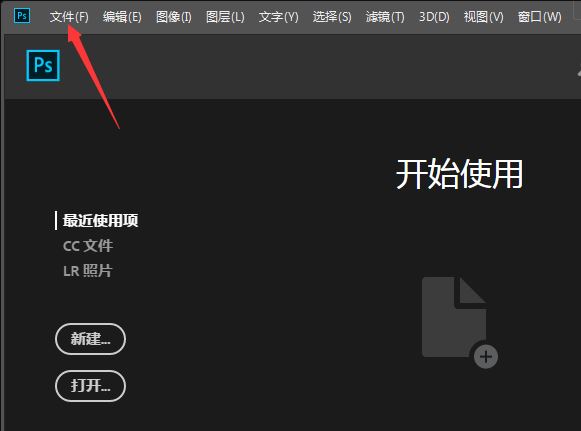
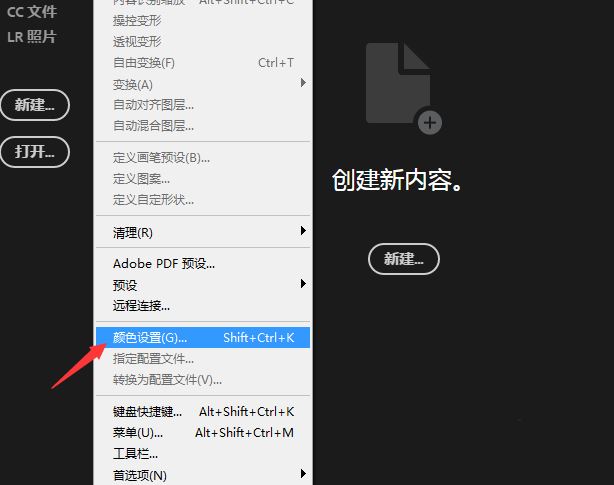
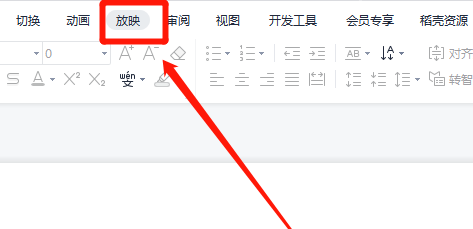
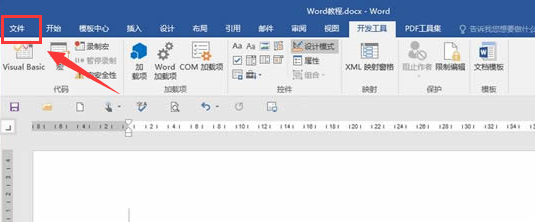
 营业执照公示信息
营业执照公示信息