今日热门!苹果电脑怎么安装win7双系统|最新mac安装win7双系统教程
2022-09-17 19:28:17来源:
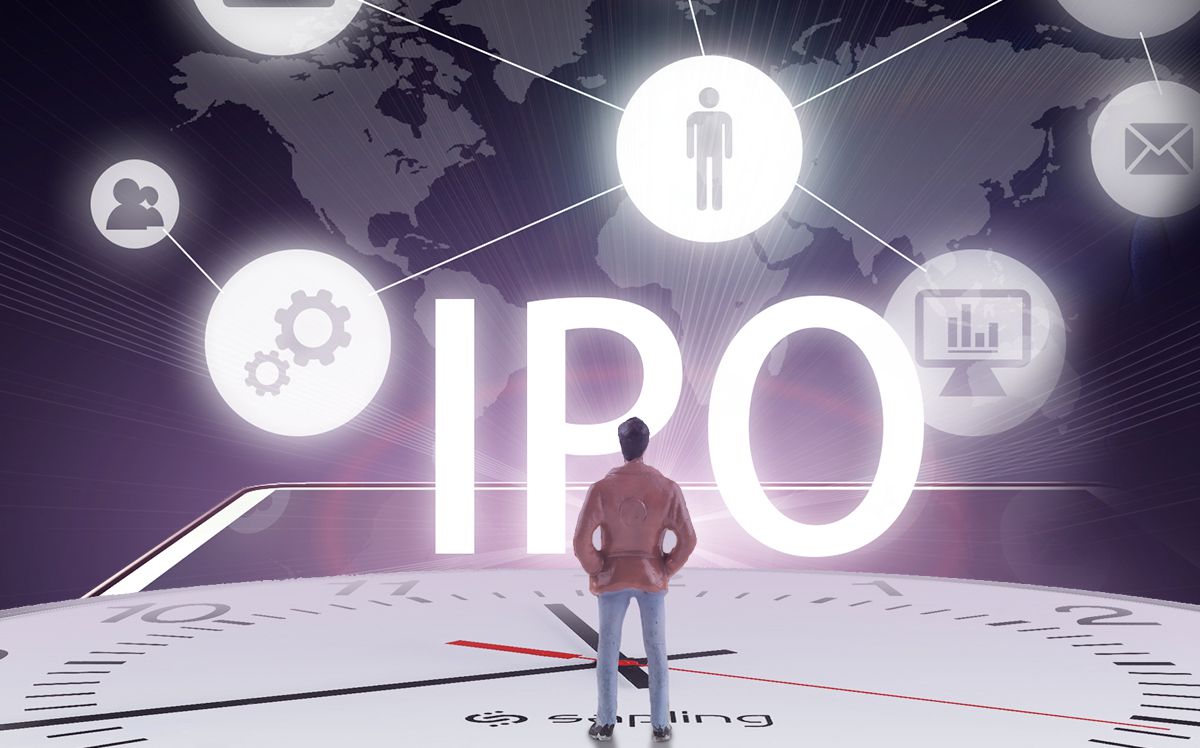 (资料图片仅供参考)
(资料图片仅供参考)
苹果电脑默认安装的是Mac OS X系统,OS X最大的特点就是安全、简单,非常适合办公,但是不兼容部分游戏,所以Mac系统自带Bootcamp助理帮助用户安装Windows系统,比如win7系统,那么苹果电脑怎么安装win7双系统呢?下面小编跟大家介绍mac安装win7组成双系统方法。
相关阅读:
苹果mac装ghost win7双系统详细步骤
苹果macbook怎么安装win8双系统
苹果mac笔记本怎么装win10双系统
一、所需工具
1、苹果mac电脑,BootCamp助理
2、8G U盘,转移U盘所有文件
3、win7下载:原版win7 64位系统iso镜像下载
4、保持网络连接
5、需要注意的是,新版本OS X只支持安装win8以上

win7一键永久激活工具暴风激活工具v17.0纯净绿色版,不需要安装,如果不需要随时删除,不占用空间。暴风win7激活工具使用非常简单,自动识别win7系统版本,点击一键激活,就可以轻松实现永久完美离线激活,完全超越其他任何激活工具,同时暴风win7激活工具还支持激活office以及win8、win10全系列操作系统。
二、mac安装win7双系统步骤如下
1、在mac系统实用工具中找到并打开BootCamp助理;














以上就是最新的mac安装win7双系统方法,如果不能安装win7,那么大家需安装win8以上版本系统或采用相关阅读的方法来安装。



















 营业执照公示信息
营业执照公示信息