世界微头条丨Win10无法访问Documents and Settings文件夹如何解决
2022-09-13 09:54:18来源:
一位用户反馈电脑安装的是win10 64位专业版系统,为了节省内存占用,需要开启Documents and Settings文件夹进行清理。不过,该用户在进入系统盘点击Documents and Settings文件夹时,却遇到了错误提示:无法访问C:Documents and Settings。拒绝访问。这该怎么办呢?下面,就随小编看看win10系统无法访问Documents and Settings文件夹的具体解决方法。
具体方法如下:
 【资料图】
【资料图】
1、Windows10系统,需要打开Documents and Settings文件夹进行清理,但进入系统盘点击Documents and Settings文件夹时,显示:无法访问C:Documents and Settings。拒绝访问。

2、Documents and Settings属于系统保护文件,系统默认隐藏且拒绝访问。
进入资源管理器,点击【查看】-【选项】。

3、在打开的文件夹选项窗口,点击【查看】,在高级设置栏中找到:隐藏受保护的系统文件,并点击去勾,再点击:应用 - 确定。

4、回到C:\,右键点击:Documents and Settings文件夹,在右键菜单中点击:属性。

5、在打开的Documents and Settings 属性窗口,点击【安全】-【高级】。

6、在Documents and Settings的高级安全设置窗口,点击:拒绝 - Everyone,再点击:更改权限。

7、我们点击更改权限后,出现【添加(D)】【删除(R)】【编辑(E)】,点击:【删除(R)】。

8、然后点击允许 -Everyone,再点击:编辑。

9、此时打开了Documents and Settings的权限项目窗口,我们点击基本权限下的【完全控制】,打勾,再点击:确定。

10、回到Documents and Settings的高级安全设置窗口,点击:应用 - 确定。

11、再回到Documents and Settings属性窗口,我们点击:确定。

12、进入资源管理器 - Windows-14316,左键双击Documents and Settings文件夹。

13、Documents and Settings文件夹可以顺利打开了。

Win10无法访问Documents and Settings文件夹的解决方法就介绍到这里了,有需要的朋友们可以参考使用看看。大家可以关注系统城更多精彩教程http://www.xitongcheng.com/



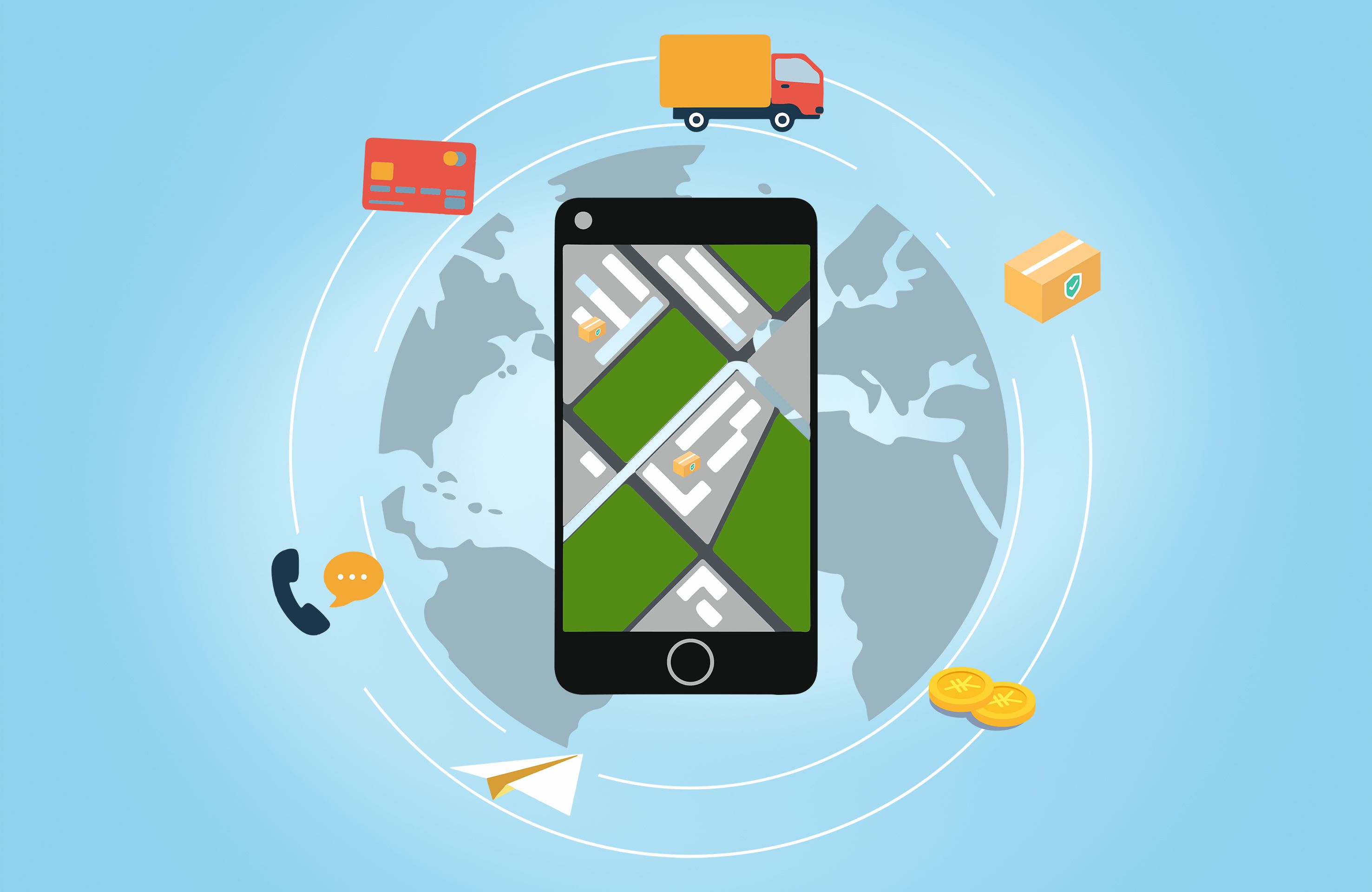











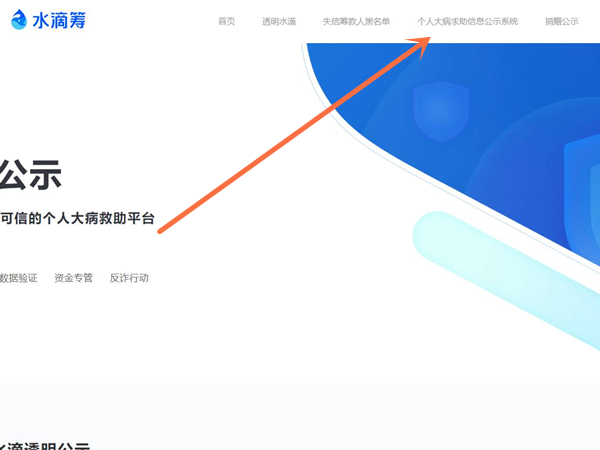
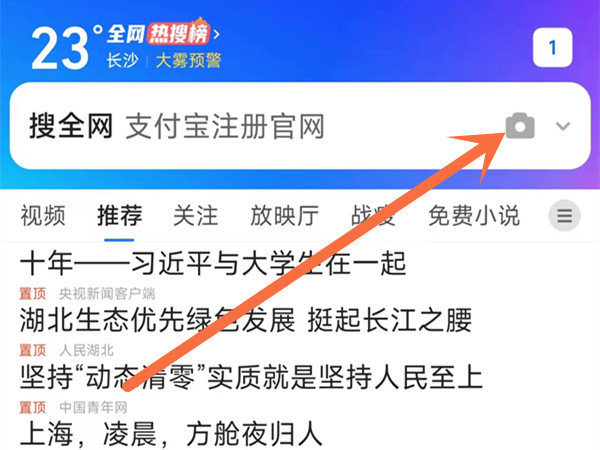
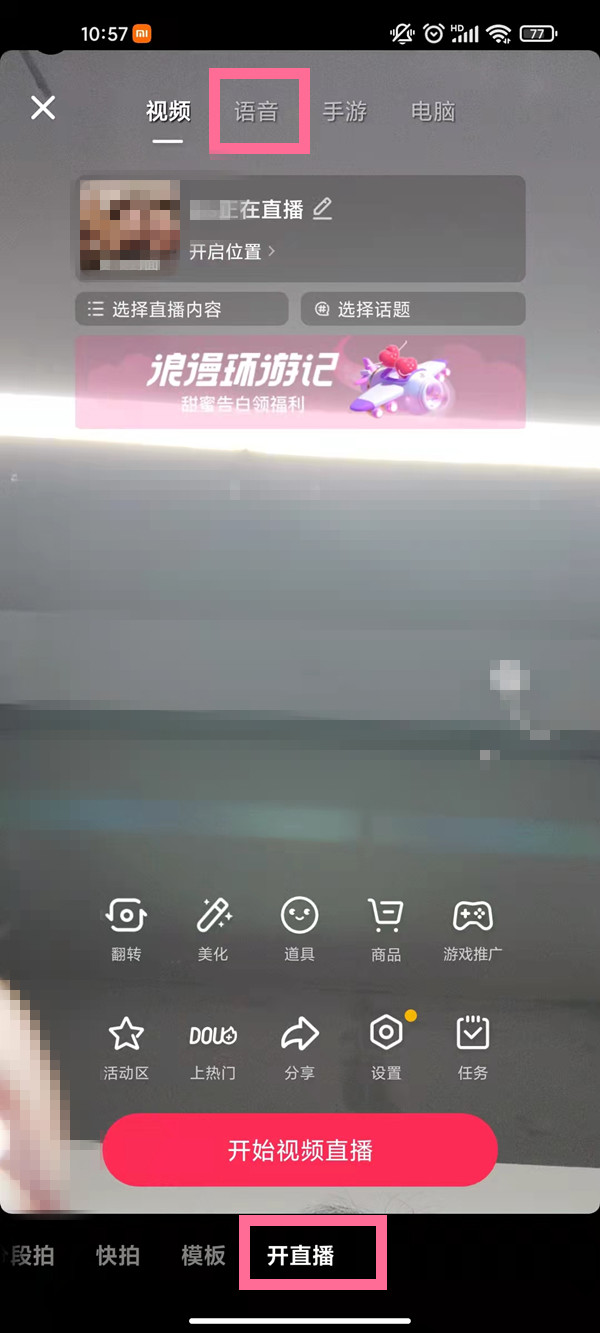

 营业执照公示信息
营业执照公示信息